1.Pleskの管理画面にログインする
ブラウザで「https://自分のドメイン:8443」を入力しpleskを開きます。その後、Pleskのログイン画面でIDとPWを入力してログインしてください。
2.メールアカウントの作成


①~⑥を入力しましょう。①作りたいアドレス(@の前)入力、②Pleskのログインに使用するかどうか、③外部アドレスの入力、④パスワード設定、⑤メールボックスにチェック、⑥「OK」ボタンで確定。
3.SSL証明書の発行
plesk左側メニューの「ウェブサイトとドメイン」から、ダッシュボードに入り、セキュリティのところの「SSL/TLS証明書」をクリック。画面左上「証明書の再発行」、次の画面左下「Let’sEncrypt」を選択。WordPressを構築した時にすでにドメインの証明書はとってあるので「ドメイン名を保護」にはすでにレ点がついてると思います。入力はまずメールアドレス(作ろうとしているアドレスではなくて、連絡が取れるアドレス)、「メールドメインに証明書を割り当てる」にレ点、無料で取得をクリックします(次の写真の赤枠)

証明書の画面で、メールアドレスのアクセスのところが「安全」となっていれば成功です。
4.メールソフトの設定
実際メールの送受信ができるか、メールソフトを使って試してみましょう。

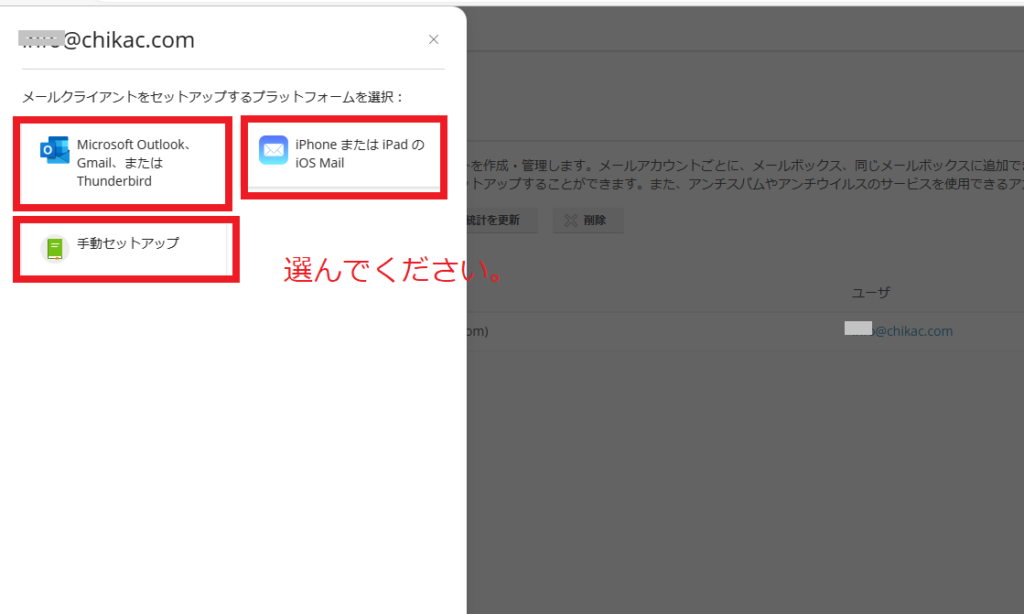
5.送受信にエラーが出た場合に確認してほしいこと
ポートが開放できているか確認しましょう。
メールサーバーの用途では、以下の5つのポートの開放が必要です。
- TCP 25:メール送信、メール受信
- TCP 143:メール受信(IMAP)
- TCP 993:メール受信(IMAP、暗号化)
- TCP 465:メール送信(SMTP、暗号化)
- TCP 587:メール送信(サブミッションポート)
コマンド入力のPuttyを使います。まずIPアドレスでPuttyへ接続、rootでログイン、PW入力。
まずは、ファイアウォールが起動中かどうかを確認するコマンドを実行してみましょう。
# firewall-cmd --state
running の場合は起動中です
running
not running の場合は停止中です
not running
現在のファイアウォール設定を確認するには以下のコマンドです。
有効になっているサービス(ファイアウォールを通過できるサービス)が確認できます。
# firewall-cmd --list-all
先ほどの5つのポートの数字は出てきますか?空いてないポートがありそうだったら次のコマンドで開けましょう。下の「10000」の数字を、開けたいポートの数字に置き換えてください。
# firewall-cmd --add-port=10000/tcp --zone=public --permanent
設定を反映させるためにリロードしてください。
# firewall-cmd --reload
もう一度「list-all」のコマンドで確認してみると「追加した数字/TCP」が増えてると思います。
これでも解決しない場合、pleskに直接問い合わせてみると、すぐに対処法を教えてくれます。
質問の仕方はまた別の記事に書こうと思います。ではまた。

